What is command prompt?
If you are looking for a way to recover deleted files using the command prompt, you can find the answer in this tutorial.
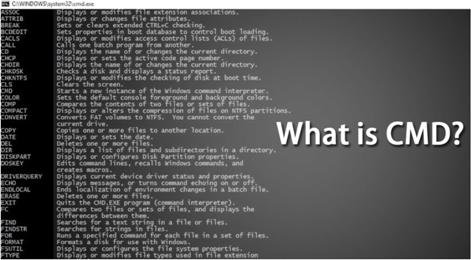
In the process of using the computer, we should have encountered the situation of entering the command prompt. But most users with no computer experience don’t know what a command prompt is. The command prompt is working in the operating system that prompts for command input. But the command prompt is different from the graphical interface, it usually requires the user to memorize the command to operate, so this is a bit complicated.
It has many functions though. But in the following article, I will show you how to recover deleted files using the command prompt. By reading this article, you can gain a deeper understanding of Command Prompt.
Recover deleted files using a command prompt via Windows File Recovery
Windows File Recovery is a data recovery program developed by Microsoft. It allows users to recover lost files/photos/documents from HDD/SSD/USB/SD card in Windows 10 2004 and above systems.
Many users love this program for its high success rate in recovering lost files and no limitation on file size. If you are eager to recover lost files, then I believe it is definitely a good choice.
When using it, you need to figure out the command structure and then the corresponding command line. Next, I will teach you how to recover permanently deleted files from windows 10. You can get it from Microsoft Store.
Step 1. Enter Windows File Recovery in the search bar, right-click and run as administrator.
Step 2. Run it and see your file system, then enter winfr source-drive: destination-drive [/mode] [/switches].
You can refer to the following table for parameter selection:
source-drive: The location where the file is located.
destination-drive: The location where the file is restored.
[/mode]: Choose the mode depending on the file system of the disk.
| File system | Scenarios | mode |
| NTFS | Deleted recently | Regular |
| NTFS | Deleted for a while | Extensive |
| NTFS | Formatted disk | Extensive |
| NTFS | Corrupted disk | Extensive |
| FAT and exFAT | Any | Extensive |
[/switches]: According to the mode, choose the suitable Switches.
| Switches | Meaning | Supported mode(s) |
| /n | To filter the scan range: scans for a specific file with its file name/path/type, etc. | All |
| /y: | Recovers system files. | NTFS Segment |
| /u | Recovers undeleted files, for example, from the Recycle Bin. | NTFS Segment |
Step 3. Enter “y” to continue, then wait patiently. Your recovered files will be saved in the destination drive.
Alternative to Windows File Recovery
If you read the above steps carefully, you may find it complicated to recover deleted files using Command Prompt. Because many people do not understand the professional vocabulary of computers, there are many problems when using CMD to recover deleted files.
You can try a simpler freeware – WinfrGUI. It fully invokes the functionality of Windows File Recovery and can achieve precisely the same purpose as the latter. But WinfrGUI provides a graphical interface operation mode, users do not need to enter complicated command lines, and can restore lost files with a few clicks, almost a simple replacement for Windows File Recovery.
Now I will show you how to recover deleted files using the command prompt with WinfrGUI step by step.
Step 1. Select the partition where the deleted file is located and select the path to restoring the file.
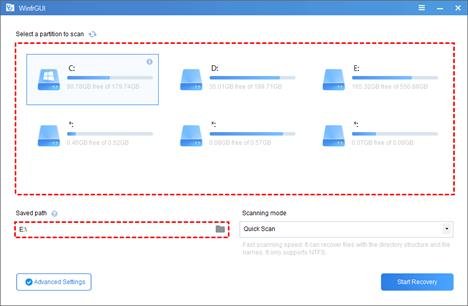
Step 2. Choose one Scanning mode.
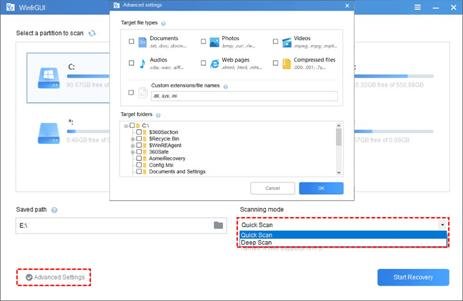
Step 3. Click “Start Recovery” and wait patiently, the lost files will be recovered to the target drive.
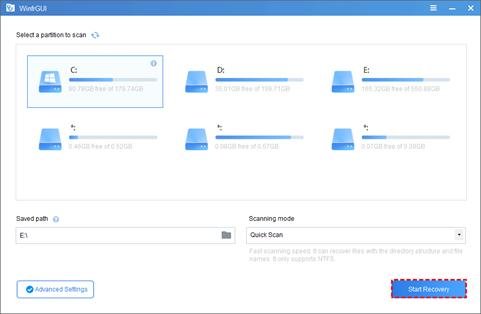
Wrap thing up
From what has been discussed above, recovering deleted files using the command prompt is not easy, because you need to have some ability to type command prompt. But if you are a professional, then Windows File Recovery may be the best for you. But if you are just a computer beginner who wants to recover lost files, WinfrGUI may be the best choice. Because it is not only free but can help you recover lost files easily and safely.

Leave a Reply