SD cards have a long history of contact with game consoles, cameras, media players, and other digital devices besides cellphone. SD cards usually provide fast read and write speeds to save and access the file quickly. With the popular usage of Android cellphones, SD cards are becoming more and more important to increase a better performance for Android cellphones. Generally speaking, users will try to increase the cellphone’s ROM by creating new partitions. It will make your cellphone run faster and have more available space for usage.
As for asking the question of how to partition android SD cards, there are many ways to do that perfectly. But to use a reliable partition manager software working on computer hard drives as well as android SD cards to do the partition is the best way. AOMEI Partition Assistant Standard is one of the best professional partition manager software that can be used on both android SD cards and hard disk drives.
AOMEI Partition Assistant Standard is a free and safe partition utility to manage your android SD cards. Besides the basic partition features, you can also migrate OS to SSD easily without reinstalling Windows and all existing applications supporting GPT/UEFI and MBR disk, convert MBR to gpt disk, and so on.
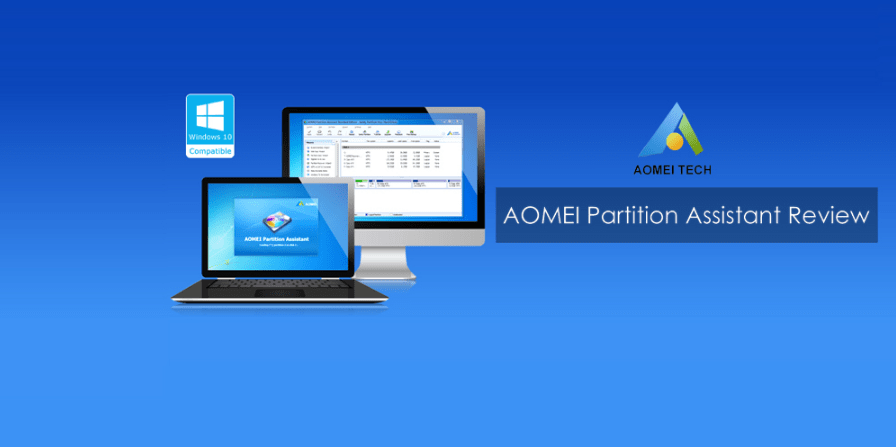
How to Partition Your Android SD Cards
Before partitioning your android SD card, please ensure that your SD card could be detected by Windows after connecting with your computer. If your SD card can’t be connected to the computer directly, please use a USB cable. Then you need to make a backup and extract the important data on the SD card. Since cloud storage is convenient and popular, you can just extract it to the cloud drive.
Step 1. To get started with AOMEI Partition Assistant Standard, download the free version directly from their official website. Install and launch it, right-click the removable disk and click the resize partition.
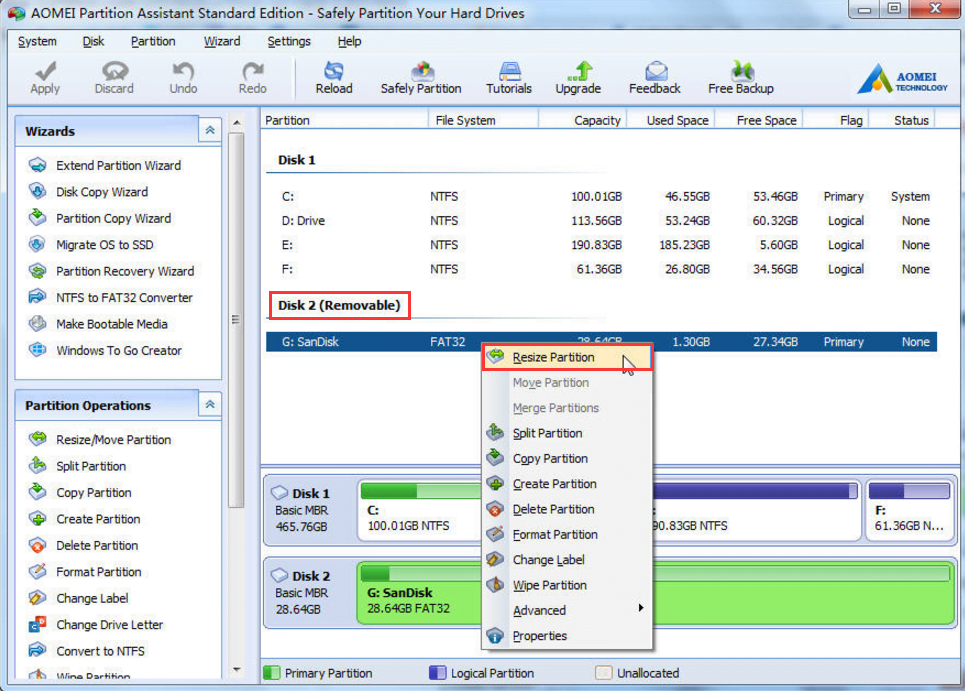
Step 2. Then you will notice the next interface, drag the sidebar to the left side to adjust the partition size and click OK if the size is enough for you.
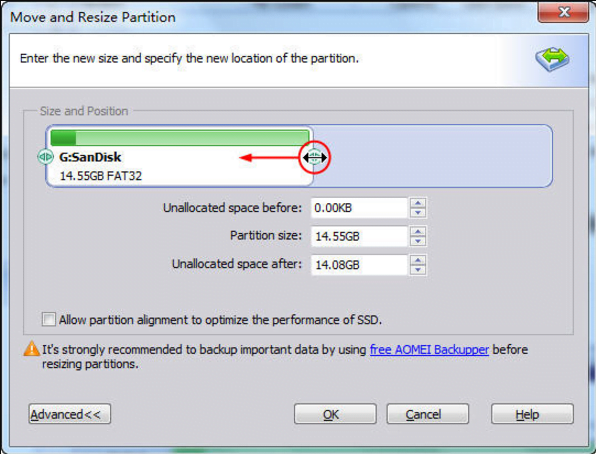
Step 3. After making the unallocated space on your Android SD card, please right-click it and choose to Create Partition feature.
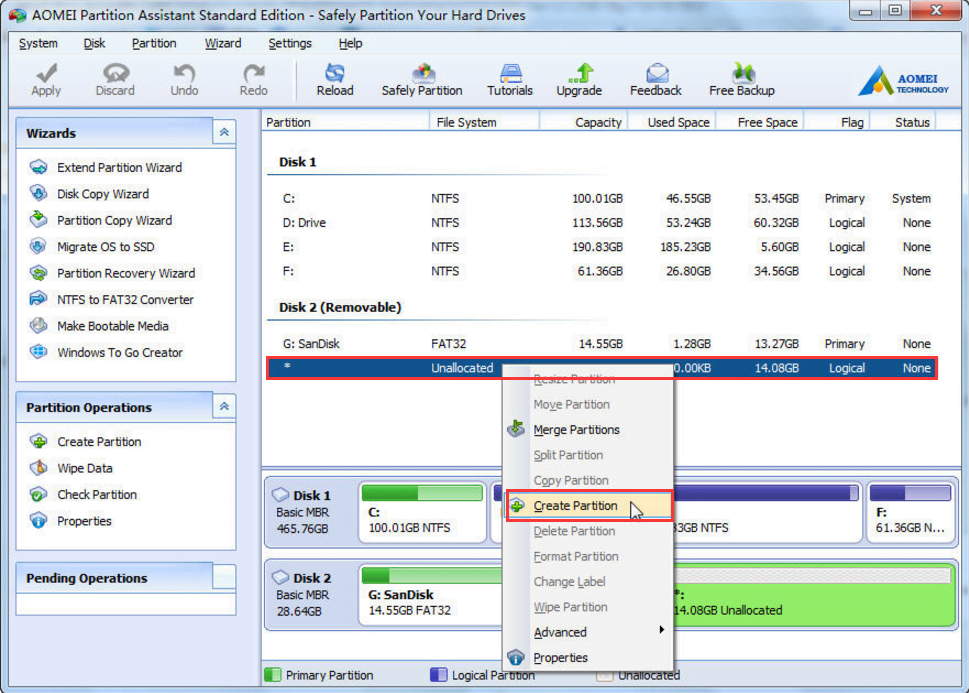
Step 4. Then, you will choose the file system and name the newly created partition. After finishing those steps, just click OK to continue. Here you can choose Ext2 or Ext3 for the partition for SD cards. Note, if you would like to choose a file system for a partition on your computer hard disk, you’d better choose an NTFS file system.
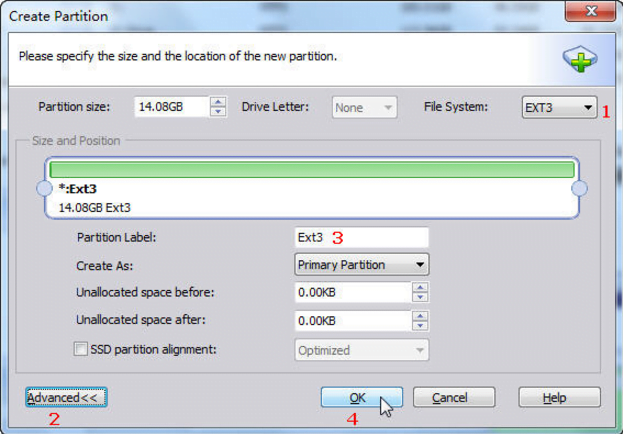
Step 5. You can preview the new partition on your Android SD card and check it again. If there is no problem, just click Apply to apply all the steps above. After finishing creating the partition, please disconnect the SD card and plug it into your cellphone. Now, you can enjoy better performance with good internal space.
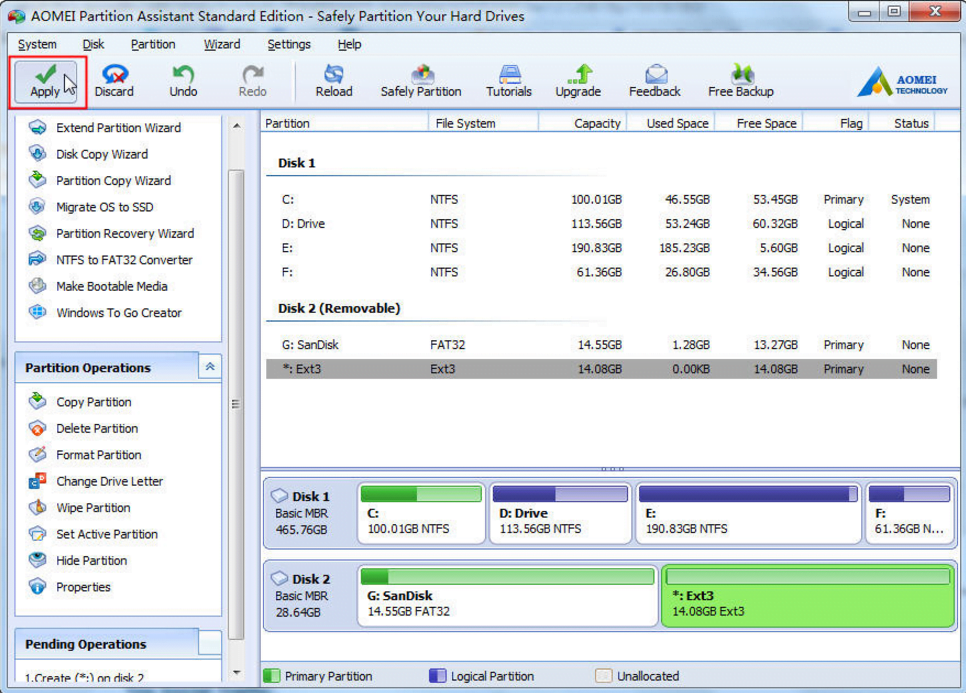
If you are still puzzled to find easy-to-use partition magic to solve the partition problem for your android SD card, AOMEI Partition Assistant Standard provides the best solution to solve it. Yet you can use AOMEI Partition Assistant Standard to manage your Windows hard disk partition issues safely and easily, guaranteeing you get the full features for creating, resizing, deleting, merging, splitting partitions, and more.

Leave a Reply