Summary: CSV and VCF files are widely used by users to transfer their contacts and data across services and apps. Whether they hold a phone book, a contact list, or other important information, these folders help keep things organized.
Depending on your needs, there are several distinctions between CSV and VCF files that can lead you to select one over the other. Let’s now look at the top three methods for converting CSV data to VCF files. You can also use the WholeClear CSV to vCard Converter as a quick remedy. Converting multiple CSV files to the VCF format is simpler and quicker.
What are VCF and CSV files?
- CSV Files: CSV files have a format similar to lists. Text is organized into rows and columns and is separated by commas and other symbols. These can be easily read in programs like Excel and Google Sheets.
- vCard Format: Names, email addresses, and phone numbers are among the contact details that can be stored in VCF files. People often use them to move contacts between phones, email programs, and other contact-management systems.
Three Simple Ways to Convert CSV to VCF or vCard
Using the Google Contacts and Contacts apps on your PC, you can rapidly convert CSV data to VCF format; however, it’s not a one-step process.
First Approach: Using Windows Contacts
First, you have two separate jobs to finish: exporting and importing.
Step 1: Import Contacts from a CSV File
- Click the Windows icon and enter “Contacts” in the search field to get started.
- Select the ‘Import’ option from the Contacts window.
- After selecting CSV as the file format, click “Import.”
- Next, find the CSV file that has the contacts you want to move, then select it.
- Click ‘Next’ and then ‘Finish’ to complete the import.
Step 2: Exporting VCF Files for Contacts
- From the same window, select ‘Export’.
- Choose “vCard (folder containing.vcf files)” and then click “Export.”
- Choose the folder where your CSV file is located.
- Choose the save place for the newly created VCF files.
- After selecting ‘Finish,’ your contacts will finally be stored in VCF format.
- Using Google Contacts is another fantastic way to convert CSV data to vCard format. Here’s how to make it happen:
Method: 2 Involves using Google Contacts.
- Open your web browser to begin.
- Enter ‘Google Contacts’ in the search bar after that to get into your Google account.
- Next, click ‘More’ and choose ‘Import’ from the selection that appears.
- Pressing “Select File” is required.
- Click ‘Import’ to start importing your contacts after choosing the CSV file you want to convert.
- Proceed by selecting ‘Export’ from the menu by selecting ‘again’ one more time.
- The contacts you just imported now need to be exported. Choose ‘vCard’ as your format of choice.
- When you select “Export,” the revised VCF format will be stored with your contacts.
Obstacles to Managing Manual Solutions
- Manually converting a CSV file to VCF has the following disadvantages:
- Only one CSV file can be converted to VCF at a time using these methods.
- It is challenging to manage huge CSV files containing a lot of data.
- It takes a long time to complete by hand.
- You need to be somewhat technical in order to finish this process.
- Overall, the process is slow and laborious.
A Reliable Program to Convert CSV Contacts to vCard File Format
Better still, you can avoid the pitfalls of the manual method of converting/switching CSV to VCF (vCard) format by using the WholeClear CSV to vCard Converter, which will streamline the process. With this expert software, you can quickly convert your CSV files to the VCF or vCard format. With this program, as opposed to the manual way, you can quickly and limitlessly deal with large amounts of CSV files. In addition to that, it has several outstanding features that make it the best option for this task.
Transforming a CSV file to a VCF file:
- Installing and starting the CSV to VCF Converter Tool is all that is required.
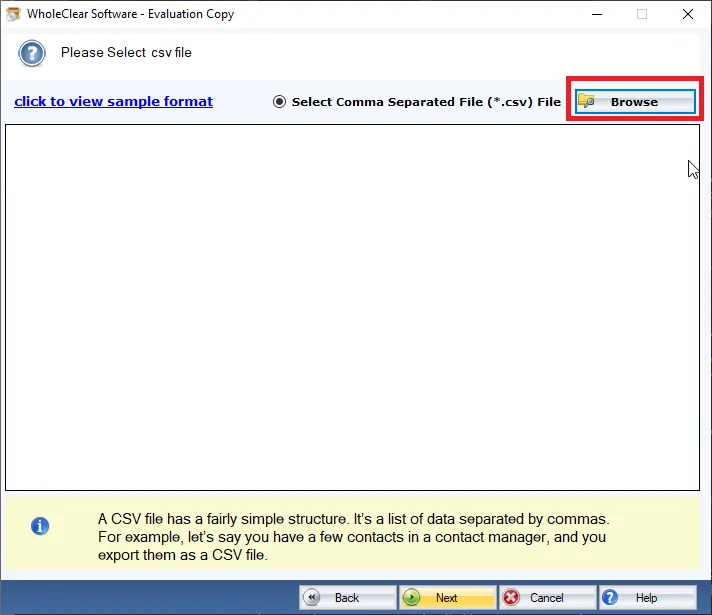
- You have the option to add a single CSV file or make a folder with many CSV files.
- Details of the CSV file(s) will be shown by the software. Hit “Next.”
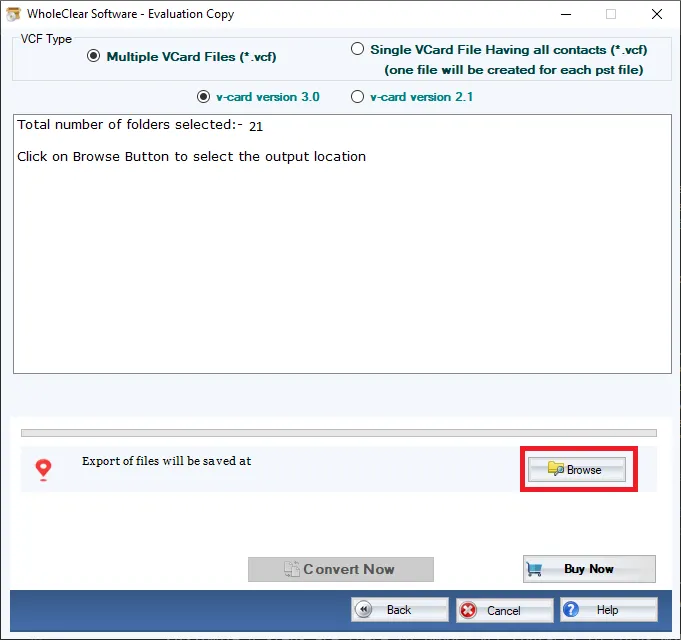
- Choose the export file format, vCard version, and location for the converted files.
- Once you have your CSV files converted to VCF, click the ‘Convert’ button.
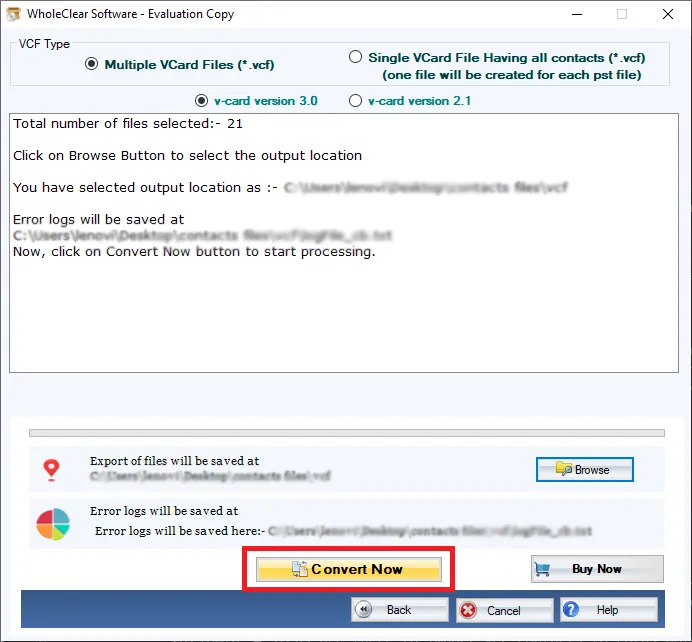
- Lastly, by choosing “Download Report,” you can save a report detailing the process, and, should it be necessary, you can resume it by choosing “Convert Again.”
Final Words
Handling and setting up are made easier by moving contact data from CSV to VCF. Either manually or with software, it all depends on how much time you have and what you are seeking to achieve. To secure your information, especially while getting internet resources, only visit reliable and trustworthy websites. Making the wise decision to use CSV over VCF will make you more proficient at managing your contacts across several devices and applications.
Read more related articles

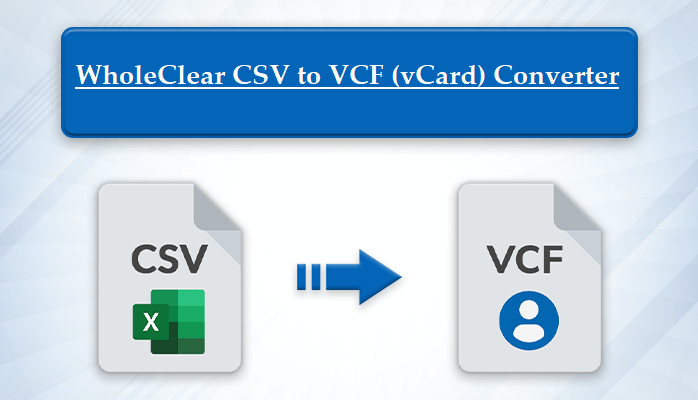

Leave a Reply